iPads for All
iPads for All - Information and Sign-up
Please note: the iPad scheme will not run for any further year groups. Please see details of our Chromebook scheme here.
iPads for All - Information for Parents
iPads for All - Further Information

Using your own device
Even if your child is using an iPad purchased outside if the school scheme, we will need to enrol devices into the school's management system. The first part of this process is known as 'Supervision'. This gives us additional functionality allowing us to remotely install apps and clear forgotten passcodes etc. This will also allow staff to use Apple's new teaching tools to enhance learning in the classroom.
Supervision can only be carried out on a fresh iPad so if your child's iPad has already been set up and used we will need to reset it. This will wipe all content and data from the device. If you wish to save any data please see the instructions below for common items. If you are concerned about losing data which is not mentioned below pelase ask your child to discuss this with ICT Support when they hand in their iPad.
Photos
Your photo library can be stored in iCloud rather than on the device, allowing you to access it from any Apple device signed in to your iCloud account. To turn on this feature go into Settings > Photos & Camera. You will need to turn this feature back on once the iPad has been enrolled to retrieve your photos.
iWork Apps (Pages, Keynote, Numbers)
These apps all support storing documents in iCloud. You can check if iCloud is turned on by going to Settings and scrolling down the left hand side until you reach the individual app settings. Tap on one of the apps and settings will appear on the right-hand side. If iCloud is turned off, set the switch to the On position. you will then need to return to the app for it to begin uploading documents. Turn this feature back on once the iPad has been enrolled to retrieve your documents.
Other Apps
Many apps will allow you to store data in iCloud or will host data on their own servers. You may need to turn this on in the settings of the individual app.
Purchases
Any purchases, including apps, music and books will be removed from the device. However, these can be downloaded again with no charge once the iPad is enrolled by going into the store and viewing previous purchases.
iCloud Backup
You can take a full backup of your device which will allow you to restore all data if required. We recommend a recent iCloud backup is taken in case there are any issues restoring other data or if anything is missed. Unfortunately, we cannot restore a full iCloud backup to a supervised device.
Screen Protectors
Please note: iPads must have a case and screen protector in place in order to be covered under our insurance policy. To avoid having to pay repair charges, please ensure the protector is not removed under any circumstances.
What should we do if the protector is damaged?
If your child's case or protector becomes damaged please ask them to take their iPad to ICT Support to be checked. If the case and/or protector is no longer providing adequate defence we will replace it. We can also check and confirm that there is no damage to the screen itself. The replacement cost will be deducted from your deposit or can be paid via the School Gateway at any time if you wish to keep your deposit in tact. If there is only minor or cosmetic damage we will replace these only if requested by parents or if payment has been made in advance.
If your child's iPad is damaged with no screen protector in place we will be unable to make an insurance claim. We will arrange a repair with a local centre but will unfortunately have to request that the cost is covered.
How can I tell if my child has removed their protector?
The best way to determine if the screen protector is still on the iPad is to look at the area around the Home button. The protector has a hole cut out here to provide access to the button and you should be able to see or feel this. If the case covers the button or you are still not sure, please contact ICT Support so we can arrange checking the iPad in school.
With Screen Protector

Without Screen Protector

Creating an Apple ID
 For pupils we have created managed Apple IDs which give access to the essential iCloud services. However, these cannot be used to purchase apps. All apps essential for school working will either be installed automatically or available through our internal App Portal.
For pupils we have created managed Apple IDs which give access to the essential iCloud services. However, these cannot be used to purchase apps. All apps essential for school working will either be installed automatically or available through our internal App Portal.
In years 9 above above:
If you do wish to allow your child to download or purchase additional apps you will need to create a personal Apple ID to use in the App Store. The following instructions will guide you through creating an Apple ID without the requirement of a credit card or other payment method.
Apple ID Setup Instructions
In order to set up an Apple ID without Debit/Credit Card Details for your son/daughter to use on their iPad, please see the following instructions. We recommend apple IDs are created using school email address as this makes it much easier for us to assist with any issues they may have.
Sign out the managed Apple ID
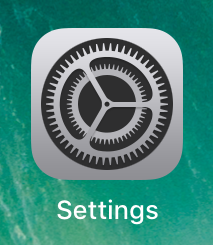
Go into the Settings App

Scroll down to the iTunes & App Store section
On the right hand side, tap the managed Apple ID
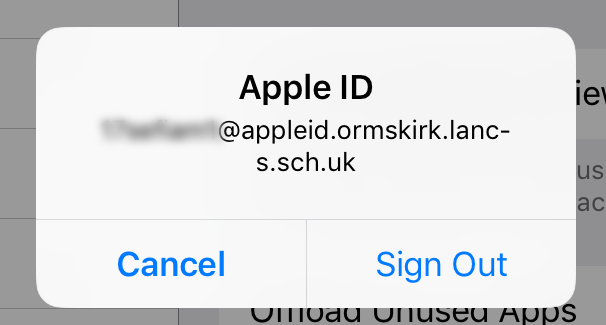
Tap Sign Out
Sign in with an existing apple ID
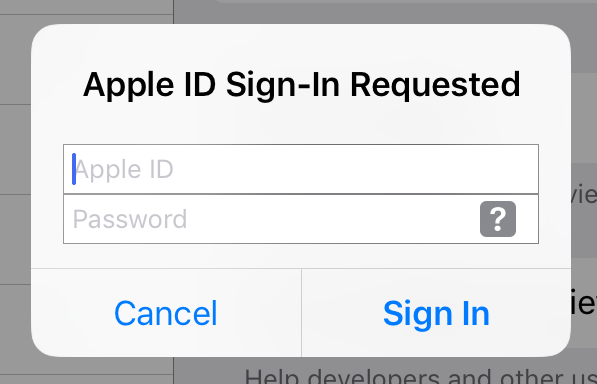
Once you sign out the manged Apple ID you will have the option to sign in. Simply enter your existing login details.
Create a new Apple ID
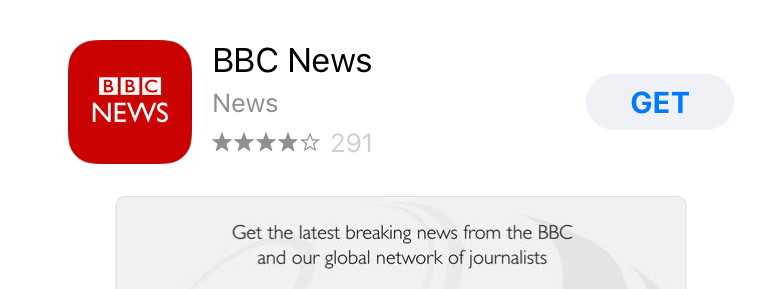
Open the App Store and locate a free app. You can identify these as they will say 'GET' next to them, rather than a purchase price. Tap Get on the app.
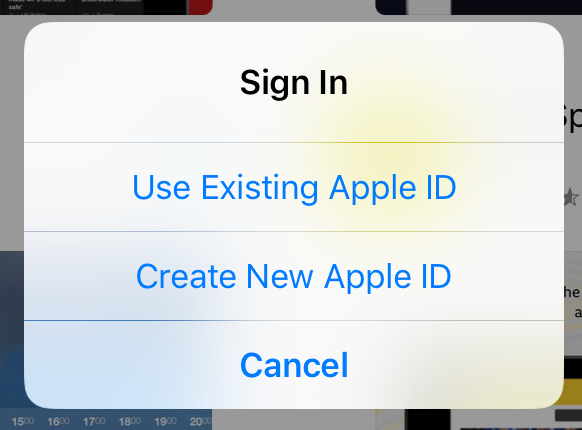
Select 'Create New Apple ID'
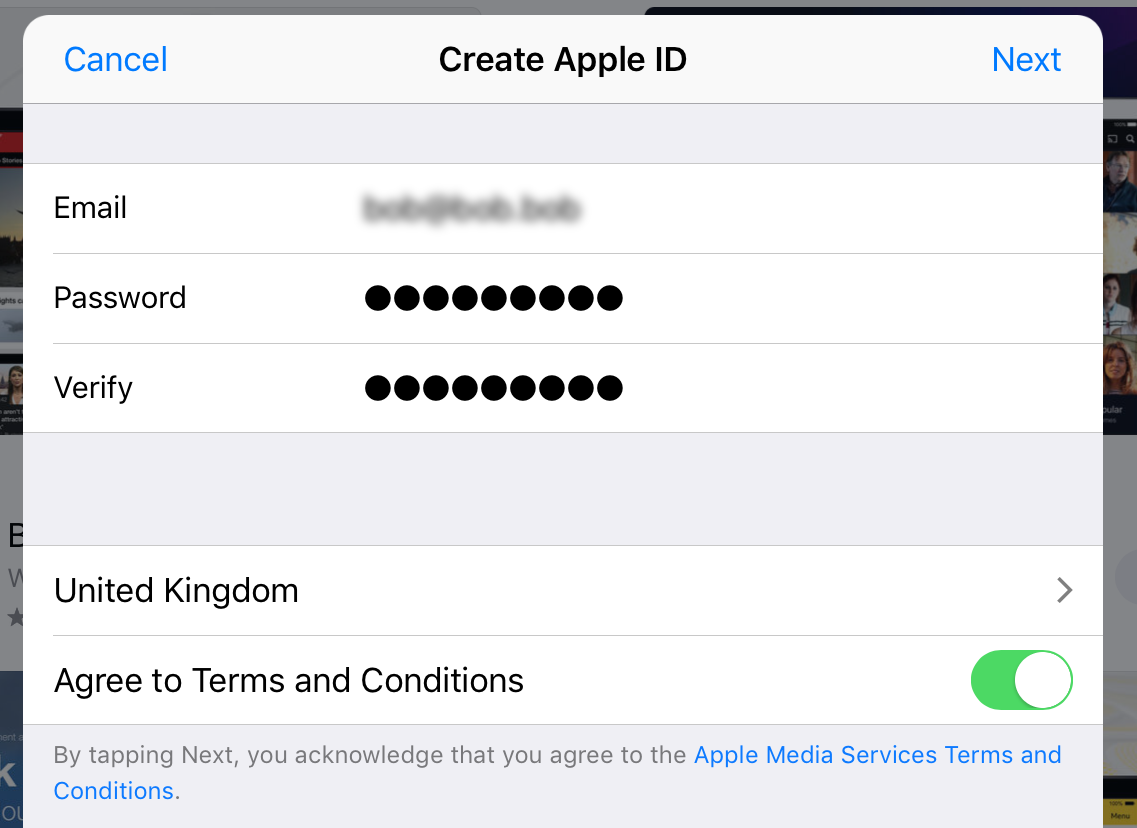
Enter an email address and password. We reccommend using your child's school email address so we can assist with any issues. The password must contain a combination of upper-case and lower case characters and at least one number or symbol. Toggle the switch to agree to the Terms and Conditions.
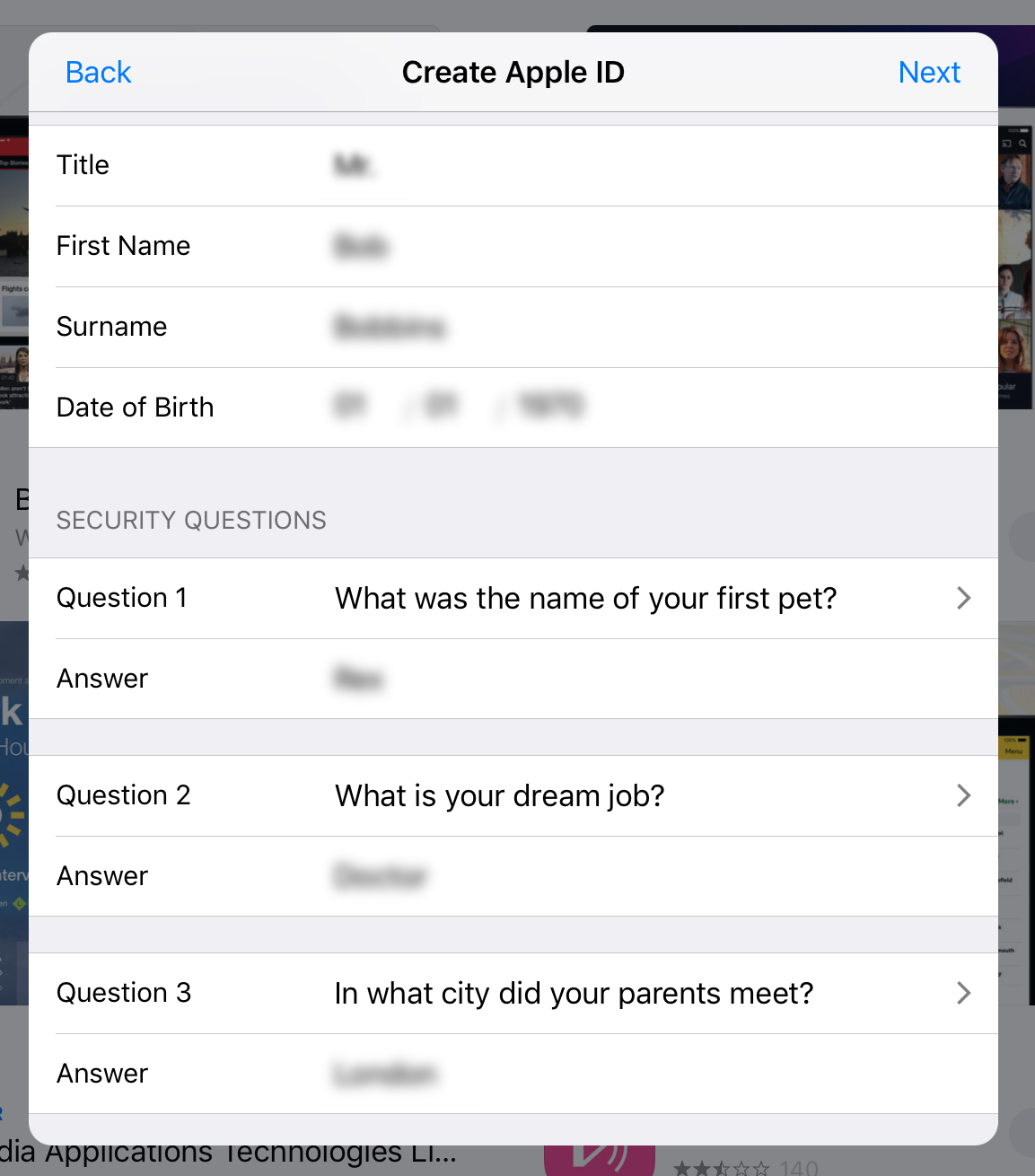
Fill in the required information - you (the parent) should use your own details here, not those of your the child.
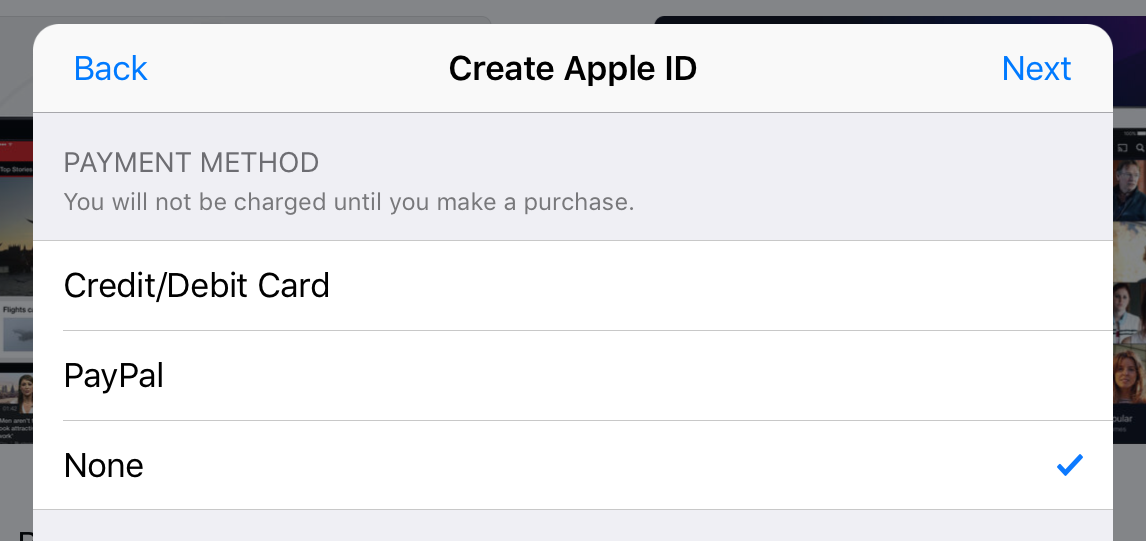
When asked to set up the payment method choose 'None'
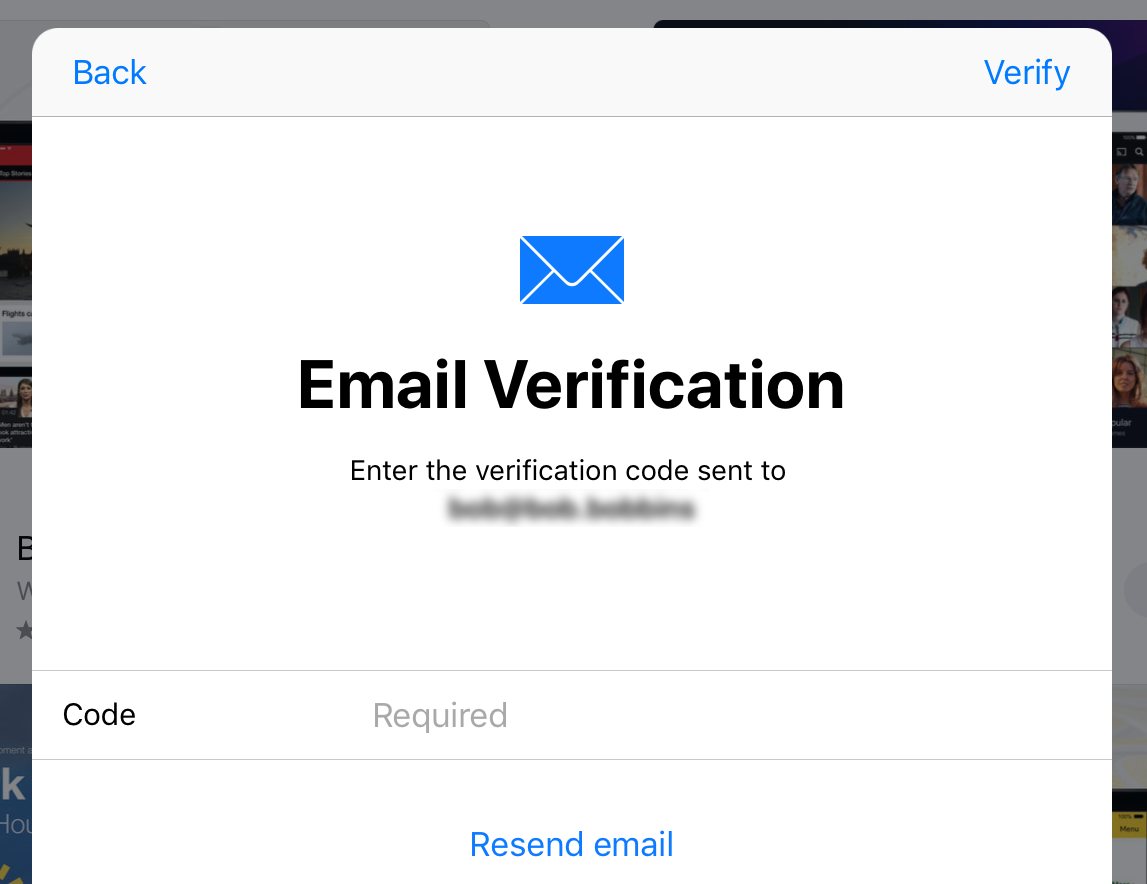
Your child will receive a verification email. Email can be accessed through the Mail app on the iPad, or via the school website. Enter the code in the email and tap 'Verify'. Once verified the Apple ID is ready to use.
Check my Apple ID
If you need to check the Apple ID/s signed in on your device, open Settings and tap the top section, which displays the name associated with your Apple ID. You can find the email address used for your Apple ID below your name and picture. If you use different IDs for iCloud and the App Store, both will be listed here.
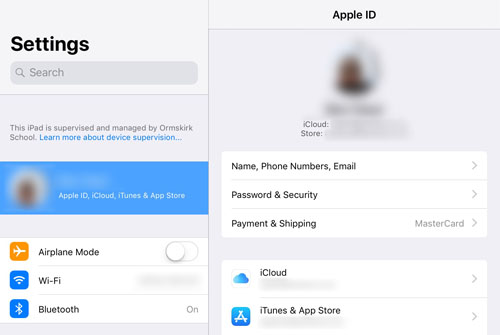
Important Information - iCloud Backup
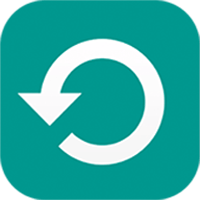
We strongly recommend that all pupils with iPads have iCloud backup turned on to ensure data is recoverable if the iPad is damaged or lost. Please carefully read through the instructions below and follow through the steps to check you have a recent backup. If you have any trouble backing up your iPad please drop in to ICT Support. To see how to back up work in specific apps click 'more information' below.
iCloud Backup Instructions
Backing up work in specific Apps
Sometimes you may need to remove and reinstall an app but doing this will delete all data from the app. Follow these instructions to see how to ensure your work is safe.
Photos
You can use iCloud Photo Library to store your photos in the Cloud. This means they can be accessed on any device you are signed in to with your Apple ID, or at iCloud.com. To turn on iCloud photos go into Settings, scroll down to Photos and tap the toggle switch to turn on. You can also choose whether to store full size copies on your iPad or save space on your iPad by choosing 'Optimise iPad Storage'. This saves lower resolution copies of photos on your iPad for previewing and only downloads full-sized images when required.
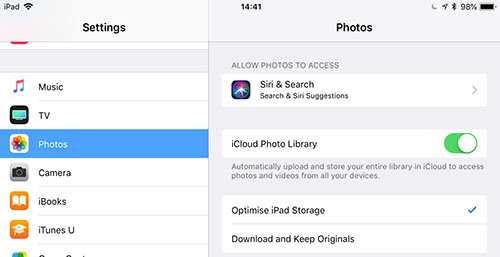
iWork (Pages/Numbers/Keynote)
Go into Settings then scroll down to the bottom of the list to App settings. Select each App and ensure iCloud is turned on. you will need to repeat this for each of the iWork apps.
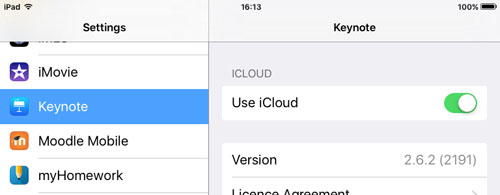
Microsoft Office Apps (Word/PowerPoint/Excel)
Check your files are saved into 'OneDrive - Ormskirk School'. If you find your files in the 'iPad' section they are stored locally on the device. To move a file tap the ... icon by the filename and choose 'Move to Cloud. You will then have the option to store the file in OneDrive or iCloud Drive.
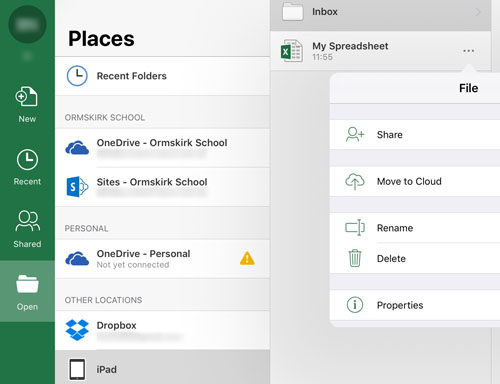
Notability
Open Notability and click the cog icon in the bottom-left corner to open settings. Tap iCloud and turn on the iCloud toggle. This will move all of your files to iCloud Drive. If you need to reinstall Notability at any point, turn on this setting to restore any files you have stored in iCloud.
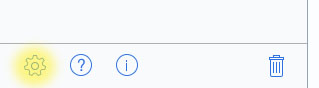

Book Creator
You will need to back up each book individually. From the book selection screen choose the export icon on a book you wish to save. You can then choose to upload to iCloud Drive or email a copy of the file to yourself. You will need to do this again on each book you wish to save.
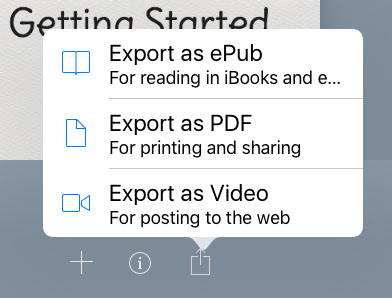
iPad Web Restrictions
Introduction
Pupils with devices issued by school only
You may see the following message when trying to access certain websites on your iPad:
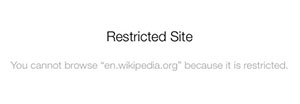
This means the web restriction has blocked the site due to its content. Sometimes this may happen on legitimate websites so they need to be whitlisted by us to allow access. Fill in the information below to submit a request for a website to be unrestricted.
Request Access
Your iPad is Frozen or Unresponsive
Hold down the Power button for several seconds until the 'Slide to power off' option appears. Slide your finger across the red section to turn off your iPad. Once the screen goes completely blank, turn the iPad back on by holding the power button for a couple of seconds.
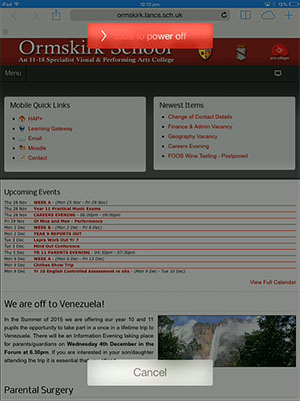
If holding down the power button does not display the power off screen:
Force your iPad to restart by holding the Power button and home button together until the screen goes blank. Release the buttons then switch your iPad back on by pressing the Power button for a couple of seconds.


